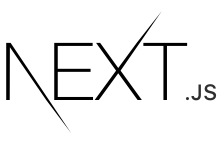# 调试
This documentation explains how you can debug your Next.js frontend and backend code with full source maps support using either the VS Code debugger or Chrome DevTools .
Any debugger that can attach to Node.js can also be used to debug a Next.js application. You can find more details in the Node.js Debugging Guide .
# Debugging with VS Code
Create a file named .vscode/launch.jsonat the root of your project with the following content:
{
"version": "0.2.0",
"configurations": [
{
"name": "Next.js: debug server-side",
"type": "node-terminal",
"request": "launch",
"command": "npm run dev"
},
{
"name": "Next.js: debug client-side",
"type": "pwa-chrome",
"request": "launch",
"url": "http://localhost:3000"
},
{
"name": "Next.js: debug full stack",
"type": "node-terminal",
"request": "launch",
"command": "npm run dev",
"console": "integratedTerminal",
"serverReadyAction": {
"pattern": "started server on .+, url: (https?://.+)",
"uriFormat": "%s",
"action": "debugWithChrome"
}
}
]
}
npm run devcan be replaced with yarn devif you're using Yarn. If you're changing the port number your application starts on, replace the 3000in http://localhost:3000with the port you're using instead.
Now go to the Debug panel (Ctrl+Shift+Don Windows/Linux, ⇧+⌘+Don macOS), select a launch configuration, then press F5or select Debug: Start Debuggingfrom the Command Palette to start your debugging session.
# Debugging with Chrome DevTools
# Client-side code
Start your development server as usual by running next dev, npm run dev, or yarn dev. Once the server starts, open http://localhost:3000(or your alternate URL) in Chrome. Next, open Chrome's Developer Tools (Ctrl+Shift+Jon Windows/Linux, ⌥+⌘+Ion macOS), then go to the Sourcestab
Now, any time your client-side code reaches a debugger statement, code execution will pause and that file will appear in the debug area. You can also press Ctrl+Pon Windows/Linux or ⌘+Pon macOS to search for a file and set breakpoints manually. Note that when searching here, your source files will have paths starting with webpack://_N_E/./.
# Server-side code
To debug server-side Next.js code with Chrome DevTools, you need to pass the --inspect flag to the underlying Node.js process:
NODE_OPTIONS='--inspect' next dev
If you're using npm run devor yarn dev(see Getting Started ) then you should update the devscript on your package.json:
"dev": "NODE_OPTIONS='--inspect' next dev"
Launching the Next.js dev server with the --inspectflag will look something like this:
Debugger listening on ws://127.0.0.1:9229/0cf90313-350d-4466-a748-cd60f4e47c95
For help, see: https://nodejs.org/en/docs/inspector
ready - started server on 0.0.0.0:3000, url: http://localhost:3000
Be aware that running
NODE_OPTIONS='--inspect' npm run devorNODE_OPTIONS='--inspect' yarn devwon't work. This would try to start multiple debuggers on the same port: one for the npm/yarn process and one for Next.js. You would then get an error likeStarting inspector on 127.0.0.1:9229 failed: address already in usein your console.
Once the server starts, open a new tab in Chrome and visit chrome://inspect, where you should see your Next.js application inside the Remote Targetsection. Click inspectunder your application to open a separate DevTools window, then go to the Sourcestab.
Debugging server-side code here works much like debugging client-side code with Chrome DevTools, except that when you search for files here with Ctrl+Por ⌘+P, your source files will have paths starting with webpack://{application-name}/./(where {application-name}will be replaced with the name of your application according to your package.jsonfile).
# Debugging on Windows
Windows users may run into an issue when using NODE_OPTIONS='--inspect'as that syntax is not supported on Windows platforms. To get around this, install the cross-env package as a development dependency (--devwith NPM or -Dfor Yarn) and replace the devscript with the following.
"dev": "cross-env NODE_OPTIONS='--inspect' next dev",
cross-envwill set the NODE_OPTIONSenvironment variable regardless of which platform you are on (including Mac, Linux, and Windows) and allow you to debug consistently across devices and operating systems.
# More information
To learn more about how to use a JavaScript debugger, take a look at the following documentation:
Node.js debugging in VS Code: BreakpointsChrome DevTools: Debug JavaScript