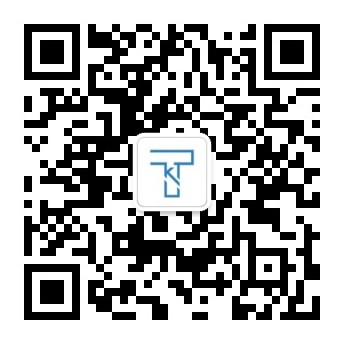nvm
Node Version Manager - POSIX-compliant bash script to manage multiple activ...
README
Table of Contents
- Intro
- About
- Ansible
- Usage
- io.js
- .nvmrc
- bash
- [Automatically call nvm use](#automatically-call-nvm-use)
- zsh
- [Calling nvm use automatically in a directory with a .nvmrc file](#calling-nvm-use-automatically-in-a-directory-with-a-nvmrc-file)
- fish
- [Calling nvm use automatically in a directory with a .nvmrc file](#calling-nvm-use-automatically-in-a-directory-with-a-nvmrc-file-1)
- Usage
- Problems
- License
Intro
nvm allows you to quickly install and use different versions of node via the command line.
Example:
- ```sh
- $ nvm use 16
- Now using node v16.9.1 (npm v7.21.1)
- $ node -v
- v16.9.1
- $ nvm use 14
- Now using node v14.18.0 (npm v6.14.15)
- $ node -v
- v14.18.0
- $ nvm install 12
- Now using node v12.22.6 (npm v6.14.5)
- $ node -v
- v12.22.6
- ```
Simple as that!
About
nvm is a version manager for node.js, designed to be installed per-user, and invoked per-shell.nvm works on any POSIX-compliant shell (sh, dash, ksh, zsh, bash), in particular on these platforms: unix, macOS, and windows WSL.
Installing and Updating
Install & Update Script
To install or update nvm, you should run the [install script][2]. To do that, you may either download and run the script manually, or use the following cURL or Wget command:
- ```sh
- curl -o- https://raw.githubusercontent.com/nvm-sh/nvm/v0.39.2/install.sh | bash
- ```
- ```sh
- wget -qO- https://raw.githubusercontent.com/nvm-sh/nvm/v0.39.2/install.sh | bash
- ```
Running either of the above commands downloads a script and runs it. The script clones the nvm repository to `/.nvm, and attempts to add the source lines from the snippet below to the correct profile file (/.bash_profile, /.zshrc, /.profile, or ~/.bashrc`).
- ```sh
- export NVM_DIR="$([ -z "${XDG_CONFIG_HOME-}" ] && printf %s "${HOME}/.nvm" || printf %s "${XDG_CONFIG_HOME}/nvm")"
- [ -s "$NVM_DIR/nvm.sh" ] && \. "$NVM_DIR/nvm.sh" # This loads nvm
- ```
Additional Notes
- You can add --no-use to the end of the above script (...nvm.sh --no-use) to postpone using nvm until you manually [use](#usage) it.
- You can customize the install source, directory, profile, and version using the NVM_SOURCE, NVM_DIR, PROFILE, and NODE_VERSION variables.
Eg: curl ... | NVM_DIR="path/to/nvm". Ensure that the NVM_DIR does not contain a trailing slash.
- The installer can use git, curl, or wget to download nvm, whichever is available.
Troubleshooting on Linux
On Linux, after running the install script, if you get nvm: command not found or see no feedback from your terminal after you type command -v nvm, simply close your current terminal, open a new terminal, and try verifying again.
Alternatively, you can run the following commands for the different shells on the command line:
bash: source ~/.bashrc
zsh: source ~/.zshrc
ksh: . ~/.profile
These should pick up the nvm command.
Troubleshooting on macOS
Since OS X 10.9, /usr/bin/git has been preset by Xcode command line tools, which means we can't properly detect if Git is installed or not. You need to manually install the Xcode command line tools before running the install script, otherwise, it'll fail. (see #1782)
If you get nvm: command not found after running the install script, one of the following might be the reason:
- Since macOS 10.15, the default shell is zsh and nvm will look for .zshrc to update, none is installed by default. Create one with touch ~/.zshrc and run the install script again.
- If you use bash, the previous default shell, your system may not have .bash_profile or .bashrc files where the command is set up. Create one of them with `touch /.bash_profile or touch /.bashrc and run the install script again. Then, run . /.bash_profile or . /.bashrc to pick up the nvm` command.
- You have previously used bash, but you have zsh installed. You need to manually add these lines to `/.zshrc and run . /.zshrc`.
- You might need to restart your terminal instance or run . ~/.nvm/nvm.sh. Restarting your terminal/opening a new tab/window, or running the source command will load the command and the new configuration.
- If the above didn't help, you might need to restart your terminal instance. Try opening a new tab/window in your terminal and retry.
If the above doesn't fix the problem, you may try the following:
- Try adding the snippet from the install section, that finds the correct nvm directory and loads nvm, to your usual profile (`/.bash_profile, /.zshrc, /.profile, or /.bashrc`).
- For more information about this issue and possible workarounds, please refer here
Note For Macs with the M1 chip, node started offering arm64 arch darwin packages since v16.0.0 and experimental arm64 support when compiling from source since v14.17.0. If you are facing issues installing node using nvm, you may want to update to one of those versions or later.
Ansible
You can use a task:
- ```yaml
- - name: Install nvm
- ansible.builtin.shell: >
- curl -o- https://raw.githubusercontent.com/nvm-sh/nvm/v0.39.2/install.sh | bash
- args:
- creates: "{{ ansible_env.HOME }}/.nvm/nvm.sh"
- ```
Verify Installation
To verify that nvm has been installed, do:
- ```sh
- command -v nvm
- ```
which should output nvm if the installation was successful. Please note that which nvm will not work, since nvm is a sourced shell function, not an executable binary.
Note: On Linux, after running the install script, if you get nvm: command not found or see no feedback from your terminal after you type command -v nvm, simply close your current terminal, open a new terminal, and try verifying again.
Important Notes
If you're running a system without prepackaged binary available, which means you're going to install nodejs or io.js from its source code, you need to make sure your system has a C++ compiler. For OS X, Xcode will work, for Debian/Ubuntu based GNU/Linux, the build-essential and libssl-dev packages work.
Note: nvm also support Windows in some cases. It should work through WSL (Windows Subsystem for Linux) depending on the version of WSL. It should also work with GitBash (MSYS) or Cygwin. Otherwise, for Windows, a few alternatives exist, which are neither supported nor developed by us:
- nodist
- nvs
Note: nvm does not support [Fish] either (see #303). Alternatives exist, which are neither supported nor developed by us:
- bass allows you to use utilities written for Bash in fish shell
- fast-nvm-fish only works with version numbers (not aliases) but doesn't significantly slow your shell startup
- plugin-nvm plugin for Oh My Fish, which makes nvm and its completions available in fish shell
- fish-nvm - Wrapper around nvm for fish, delays sourcing nvm until it's actually used.
Note: We still have some problems with FreeBSD, because there is no official pre-built binary for FreeBSD, and building from source may need patches; see the issue ticket:
- [[#900] [Bug] nodejs on FreeBSD may need to be patched](https://github.com/nvm-sh/nvm/issues/900)
Note: On OS X, if you do not have Xcode installed and you do not wish to download the ~4.3GB file, you can install the Command Line Tools. You can check out this blog post on how to just that:
Note: On OS X, if you have/had a "system" node installed and want to install modules globally, keep in mind that:
- When using nvm you do not need sudo to globally install a module with npm -g, so instead of doing sudo npm install -g grunt, do instead npm install -g grunt
- If you have an ~/.npmrc file, make sure it does not contain any prefix settings (which is not compatible with nvm)
- You can (but should not?) keep your previous "system" node install, but nvm will only be available to your user account (the one used to install nvm). This might cause version mismatches, as other users will be using `/usr/local/lib/node_modules/ VS your user account using ~/.nvm/versions/node/vX.X.X/lib/node_modules/`
Homebrew installation is not supported. If you have issues with homebrew-installed nvm, please brew uninstall it, and install it using the instructions below, before filing an issue.
Note: If you're using zsh you can easily install nvm as a zsh plugin. Install [zsh-nvm](https://github.com/lukechilds/zsh-nvm) and run nvm upgrade to upgrade.
Note: Git versions before v1.7 may face a problem of cloning nvm source from GitHub via https protocol, and there is also different behavior of git before v1.6, and git prior to v1.17.10 can not clone tags, so the minimum required git version is v1.7.10. If you are interested in the problem we mentioned here, please refer to GitHub's HTTPS cloning errors article.
Git Install
If you have git installed (requires git v1.7.10+):
1. clone this repo in the root of your user profile
- cd ~/ from anywhere then git clone https://github.com/nvm-sh/nvm.git .nvm
1. cd ~/.nvm and check out the latest version with git checkout v0.39.2
1. activate nvm by sourcing it from your shell: . ./nvm.sh
Now add these lines to your `/.bashrc, /.profile, or ~/.zshrc` file to have it automatically sourced upon login:
(you may have to add to more than one of the above files)
- ```sh
- export NVM_DIR="$HOME/.nvm"
- [ -s "$NVM_DIR/nvm.sh" ] && \. "$NVM_DIR/nvm.sh" # This loads nvm
- [ -s "$NVM_DIR/bash_completion" ] && \. "$NVM_DIR/bash_completion" # This loads nvm bash_completion
- ```
Manual Install
For a fully manual install, execute the following lines to first clone the nvm repository into $HOME/.nvm, and then load nvm:
- ```sh
- export NVM_DIR="$HOME/.nvm" && (
- git clone https://github.com/nvm-sh/nvm.git "$NVM_DIR"
- cd "$NVM_DIR"
- git checkout `git describe --abbrev=0 --tags --match "v[0-9]*" $(git rev-list --tags --max-count=1)`
- ) && \. "$NVM_DIR/nvm.sh"
- ```
Now add these lines to your `/.bashrc, /.profile, or ~/.zshrc` file to have it automatically sourced upon login:
(you may have to add to more than one of the above files)
- ```sh
- export NVM_DIR="$HOME/.nvm"
- [ -s "$NVM_DIR/nvm.sh" ] && \. "$NVM_DIR/nvm.sh" # This loads nvm
- [ -s "$NVM_DIR/bash_completion" ] && \. "$NVM_DIR/bash_completion" # This loads nvm bash_completion
- ```
Manual Upgrade
For manual upgrade with git (requires git v1.7.10+):
1. change to the $NVM_DIR
1. pull down the latest changes
1. check out the latest version
1. activate the new version
- ```sh
- (
- cd "$NVM_DIR"
- git fetch --tags origin
- git checkout `git describe --abbrev=0 --tags --match "v[0-9]*" $(git rev-list --tags --max-count=1)`
- ) && \. "$NVM_DIR/nvm.sh"
- ```
Usage
To download, compile, and install the latest release of node, do this:
- ```sh
- nvm install node # "node" is an alias for the latest version
- ```
To install a specific version of node:
- ```sh
- nvm install 14.7.0 # or 16.3.0, 12.22.1, etc
- ```
The first version installed becomes the default. New shells will start with the default version of node (e.g., nvm alias default).
You can list available versions using ls-remote:
- ```sh
- nvm ls-remote
- ```
And then in any new shell just use the installed version:
- ```sh
- nvm use node
- ```
Or you can just run it:
- ```sh
- nvm run node --version
- ```
Or, you can run any arbitrary command in a subshell with the desired version of node:
- ```sh
- nvm exec 4.2 node --version
- ```
You can also get the path to the executable to where it was installed:
- ```sh
- nvm which 12.22
- ```
In place of a version pointer like "14.7" or "16.3" or "12.22.1", you can use the following special default aliases with nvm install, nvm use, nvm run, nvm exec, nvm which, etc:
- node: this installs the latest version of [node](https://nodejs.org/en/)
- iojs: this installs the latest version of [io.js](https://iojs.org/en/)
- stable: this alias is deprecated, and only truly applies to node v0.12 and earlier. Currently, this is an alias for node.
- unstable: this alias points to node v0.11 - the last "unstable" node release, since post-1.0, all node versions are stable. (in SemVer, versions communicate breakage, not stability).
Long-term Support
Node has a schedule for long-term support (LTS) You can reference LTS versions in aliases and.nvmrc files with the notation lts/* for the latest LTS, and lts/argon for LTS releases from the "argon" line, for example. In addition, the following commands support LTS arguments:
- nvm install --lts / nvm install --lts=argon / nvm install 'lts/*' / nvm install lts/argon
- nvm uninstall --lts / nvm uninstall --lts=argon / nvm uninstall 'lts/*' / nvm uninstall lts/argon
- nvm use --lts / nvm use --lts=argon / nvm use 'lts/*' / nvm use lts/argon
- nvm exec --lts / nvm exec --lts=argon / nvm exec 'lts/*' / nvm exec lts/argon
- nvm run --lts / nvm run --lts=argon / nvm run 'lts/*' / nvm run lts/argon
- nvm ls-remote --lts / nvm ls-remote --lts=argon nvm ls-remote 'lts/*' / nvm ls-remote lts/argon
- nvm version-remote --lts / nvm version-remote --lts=argon / nvm version-remote 'lts/*' / nvm version-remote lts/argon
Any time your local copy of nvm connects to https://nodejs.org, it will re-create the appropriate local aliases for all available LTS lines. These aliases (stored under $NVM_DIR/alias/lts), are managed by nvm, and you should not modify, remove, or create these files - expect your changes to be undone, and expect meddling with these files to cause bugs that will likely not be supported.
To get the latest LTS version of node and migrate your existing installed packages, use
- ```sh
- nvm install 'lts/*' --reinstall-packages-from=current
- ```
Migrating Global Packages While Installing
If you want to install a new version of Node.js and migrate npm packages from a previous version:
- ```sh
- nvm install node --reinstall-packages-from=node
- ```
This will first use "nvm version node" to identify the current version you're migrating packages from. Then it resolves the new version to install from the remote server and installs it. Lastly, it runs "nvm reinstall-packages" to reinstall the npm packages from your prior version of Node to the new one.
You can also install and migrate npm packages from specific versions of Node like this:
- ```sh
- nvm install 6 --reinstall-packages-from=5
- nvm install v4.2 --reinstall-packages-from=iojs
- ```
Note that reinstalling packages _explicitly does not update the npm version_ — this is to ensure that npm isn't accidentally upgraded to a broken version for the new node version.
To update npm at the same time add the --latest-npm flag, like this:
- ```sh
- nvm install 'lts/*' --reinstall-packages-from=default --latest-npm
- ```
or, you can at any time run the following command to get the latest supported npm version on the current node version:
- ```sh
- nvm install-latest-npm
- ```
Default Global Packages From File While Installing
If you have a list of default packages you want installed every time you install a new version, we support that too -- just add the package names, one per line, to the file $NVM_DIR/default-packages. You can add anything npm would accept as a package argument on the command line.
- ```sh
- # $NVM_DIR/default-packages
- rimraf
- object-inspect@1.0.2
- stevemao/left-pad
- ```
io.js
If you want to install io.js:
- ```sh
- nvm install iojs
- ```
If you want to install a new version of io.js and migrate npm packages from a previous version:
- ```sh
- nvm install iojs --reinstall-packages-from=iojs
- ```
The same guidelines mentioned for migrating npm packages in node are applicable to io.js.
System Version of Node
If you want to use the system-installed version of node, you can use the special default alias "system":
- ```sh
- nvm use system
- nvm run system --version
- ```
Listing Versions
If you want to see what versions are installed:
- ```sh
- nvm ls
- ```
If you want to see what versions are available to install:
- ```sh
- nvm ls-remote
- ```
Setting Custom Colors
You can set five colors that will be used to display version and alias information. These colors replace the default colors.
Initial colors are: g b y r e
Color codes:
r/R = red / bold red
g/G = green / bold green
b/B = blue / bold blue
c/C = cyan / bold cyan
m/M = magenta / bold magenta
y/Y = yellow / bold yellow
k/K = black / bold black
e/W = light grey / white
- ```sh
- nvm set-colors rgBcm
- ```
Persisting custom colors
If you want the custom colors to persist after terminating the shell, export the NVM_COLORS variable in your shell profile. For example, if you want to use cyan, magenta, green, bold red and bold yellow, add the following line:
- ```sh
- export NVM_COLORS='cmgRY'
- ```
Suppressing colorized output
nvm help (or -h or --help), nvm ls, nvm ls-remote and nvm alias usually produce colorized output. You can disable colors with the --no-colors option (or by setting the environment variable TERM=dumb):
- ```sh
- nvm ls --no-colors
- nvm help --no-colors
- TERM=dumb nvm ls
- ```
Restoring PATH
To restore your PATH, you can deactivate it:
- ```sh
- nvm deactivate
- ```
Set default node version
To set a default Node version to be used in any new shell, use the alias 'default':
- ```sh
- nvm alias default node
- ```
Use a mirror of node binaries
To use a mirror of the node binaries, set $NVM_NODEJS_ORG_MIRROR:
- ```sh
- export NVM_NODEJS_ORG_MIRROR=https://nodejs.org/dist
- nvm install node
- NVM_NODEJS_ORG_MIRROR=https://nodejs.org/dist nvm install 4.2
- ```
To use a mirror of the io.js binaries, set $NVM_IOJS_ORG_MIRROR:
- ```sh
- export NVM_IOJS_ORG_MIRROR=https://iojs.org/dist
- nvm install iojs-v1.0.3
- NVM_IOJS_ORG_MIRROR=https://iojs.org/dist nvm install iojs-v1.0.3
- ```
nvm use will not, by default, create a "current" symlink. Set $NVM_SYMLINK_CURRENT to "true" to enable this behavior, which is sometimes useful for IDEs. Note that using nvm in multiple shell tabs with this environment variable enabled can cause race conditions.
.nvmrc
You can create a .nvmrc file containing a node version number (or any other string that nvm understands; see nvm --help for details) in the project root directory (or any parent directory).
Afterwards, nvm use, nvm install, nvm exec, nvm run, and nvm which will use the version specified in the .nvmrc file if no version is supplied on the command line.
For example, to make nvm default to the latest 5.9 release, the latest LTS version, or the latest node version for the current directory:
- ```sh
- $ echo "5.9" > .nvmrc
- $ echo "lts/*" > .nvmrc # to default to the latest LTS version
- $ echo "node" > .nvmrc # to default to the latest version
- ```
[NB these examples assume a POSIX-compliant shell version of echo. If you use a Windows cmd development environment, eg the .nvmrc file is used to configure a remote Linux deployment, then keep in mind the "s will be copied leading to an invalid file. Remove them.]
Then when you run nvm:
- ```sh
- $ nvm use
- Found '/path/to/project/.nvmrc' with version <5.9>
- Now using node v5.9.1 (npm v3.7.3)
- ```
nvm use et. al. will traverse directory structure upwards from the current directory looking for the .nvmrc file. In other words, running nvm use et. al. in any subdirectory of a directory with an .nvmrc will result in that .nvmrc being utilized.
Deeper Shell Integration
You can use [avn](https://github.com/wbyoung/avn) to deeply integrate into your shell and automatically invoke nvm when changing directories. avn is not supported by the nvm maintainers. Please [report issues to the avn team](https://github.com/wbyoung/avn/issues/new).
If you prefer a lighter-weight solution, the recipes below have been contributed by nvm users. They are not supported by the nvm maintainers. We are, however, accepting pull requests for more examples.
bash
Automatically call nvm use
Put the following at the end of your $HOME/.bashrc:
- ``` sh
- cdnvm() {
- command cd "$@" || return $?
- nvm_path=$(nvm_find_up .nvmrc | tr -d '\n')
- # If there are no .nvmrc file, use the default nvm version
- if [[ ! $nvm_path = *[^[:space:]]* ]]; then
- declare default_version;
- default_version=$(nvm version default);
- # If there is no default version, set it to `node`
- # This will use the latest version on your machine
- if [[ $default_version == "N/A" ]]; then
- nvm alias default node;
- default_version=$(nvm version default);
- fi
- # If the current version is not the default version, set it to use the default version
- if [[ $(nvm current) != "$default_version" ]]; then
- nvm use default;
- fi
- elif [[ -s $nvm_path/.nvmrc && -r $nvm_path/.nvmrc ]]; then
- declare nvm_version
- nvm_version=$(<"$nvm_path"/.nvmrc)
- declare locally_resolved_nvm_version
- # `nvm ls` will check all locally-available versions
- # If there are multiple matching versions, take the latest one
- # Remove the `->` and `*` characters and spaces
- # `locally_resolved_nvm_version` will be `N/A` if no local versions are found
- locally_resolved_nvm_version=$(nvm ls --no-colors "$nvm_version" | tail -1 | tr -d '\->*' | tr -d '[:space:]')
- # If it is not already installed, install it
- # `nvm install` will implicitly use the newly-installed version
- if [[ "$locally_resolved_nvm_version" == "N/A" ]]; then
- nvm install "$nvm_version";
- elif [[ $(nvm current) != "$locally_resolved_nvm_version" ]]; then
- nvm use "$nvm_version";
- fi
- fi
- }
- alias cd='cdnvm'
- cd "$PWD"
- ```
This alias would search 'up' from your current directory in order to detect a .nvmrc file. If it finds it, it will switch to that version; if not, it will use the default version.
zsh
Calling nvm use automatically in a directory with a .nvmrc file
Put this into your $HOME/.zshrc to call nvm use automatically whenever you enter a directory that contains an
.nvmrc file with a string telling nvm which node to use:
- ```zsh
- # place this after nvm initialization!
- autoload -U add-zsh-hook
- load-nvmrc() {
- local nvmrc_path="$(nvm_find_nvmrc)"
- if [ -n "$nvmrc_path" ]; then
- local nvmrc_node_version=$(nvm version "$(cat "${nvmrc_path}")")
- if [ "$nvmrc_node_version" = "N/A" ]; then
- nvm install
- elif [ "$nvmrc_node_version" != "$(nvm version)" ]; then
- nvm use
- fi
- elif [ -n "$(PWD=$OLDPWD nvm_find_nvmrc)" ] && [ "$(nvm version)" != "$(nvm version default)" ]; then
- echo "Reverting to nvm default version"
- nvm use default
- fi
- }
- add-zsh-hook chpwd load-nvmrc
- load-nvmrc
- ```
fish
Calling nvm use automatically in a directory with a .nvmrc file
This requires that you have bass installed.
- ```fish
- # ~/.config/fish/functions/nvm.fish
- function nvm
- bass source ~/.nvm/nvm.sh --no-use ';' nvm $argv
- end
- # ~/.config/fish/functions/nvm_find_nvmrc.fish
- function nvm_find_nvmrc
- bass source ~/.nvm/nvm.sh --no-use ';' nvm_find_nvmrc
- end
- # ~/.config/fish/functions/load_nvm.fish
- function load_nvm --on-variable="PWD"
- set -l default_node_version (nvm version default)
- set -l node_version (nvm version)
- set -l nvmrc_path (nvm_find_nvmrc)
- if test -n "$nvmrc_path"
- set -l nvmrc_node_version (nvm version (cat $nvmrc_path))
- if test "$nvmrc_node_version" = "N/A"
- nvm install (cat $nvmrc_path)
- else if test "$nvmrc_node_version" != "$node_version"
- nvm use $nvmrc_node_version
- end
- else if test "$node_version" != "$default_node_version"
- echo "Reverting to default Node version"
- nvm use default
- end
- end
- # ~/.config/fish/config.fish
- # You must call it on initialization or listening to directory switching won't work
- load_nvm > /dev/stderr
- ```
Running Tests
Tests are written in [Urchin]. Install Urchin (and other dependencies) like so:
npm install
There are slow tests and fast tests. The slow tests do things like install node
and check that the right versions are used. The fast tests fake this to test
things like aliases and uninstalling. From the root of the nvm git repository,
run the fast tests like this:
npm run test/fast
Run the slow tests like this:
npm run test/slow
Run all of the tests like this:
npm test
Nota bene: Avoid running nvm while the tests are running.
Environment variables
nvm exposes the following environment variables:
- NVM_DIR - nvm's installation directory.
- NVM_BIN - where node, npm, and global packages for the active version of node are installed.
- NVM_INC - node's include file directory (useful for building C/C++ addons for node).
- NVM_CD_FLAGS - used to maintain compatibility with zsh.
- NVM_RC_VERSION - version from .nvmrc file if being used.
Additionally, nvm modifies PATH, and, if present, MANPATH and NODE_PATH when changing versions.
Bash Completion
To activate, you need to source bash_completion:
- ```sh
- [[ -r $NVM_DIR/bash_completion ]] && \. $NVM_DIR/bash_completion
- ```
Put the above sourcing line just below the sourcing line for nvm in your profile (.bashrc, .bash_profile).
Usage
nvm:
$ nvm <kbd>Tab</kbd>
- ```sh
- alias deactivate install list-remote reinstall-packages uninstall version
- cache exec install-latest-npm ls run unload version-remote
- current help list ls-remote unalias use which
- ```
nvm alias:
$ nvm alias <kbd>Tab</kbd>
- ```sh
- default iojs lts/* lts/argon lts/boron lts/carbon lts/dubnium lts/erbium node stable unstable
- ```
$ nvm alias my_alias <kbd>Tab</kbd>
- ```sh
- v10.22.0 v12.18.3 v14.8.0
- ```
nvm use:
$ nvm use <kbd>Tab</kbd>
- ```
- my_alias default v10.22.0 v12.18.3 v14.8.0
- ```
nvm uninstall:
$ nvm uninstall <kbd>Tab</kbd>
- ```
- my_alias default v10.22.0 v12.18.3 v14.8.0
- ```
Compatibility Issues
nvm will encounter some issues if you have some non-default settings set. (see #606)
The following are known to cause issues:
Inside ~/.npmrc:
- ```sh
- prefix='some/path'
- ```
Environment Variables:
- ```sh
- $NPM_CONFIG_PREFIX
- $PREFIX
- ```
Shell settings:
- ```sh
- set -e
- ```
Installing nvm on Alpine Linux
In order to provide the best performance (and other optimizations), nvm will download and install pre-compiled binaries for Node (and npm) when you run nvm install X. The Node project compiles, tests and hosts/provides these pre-compiled binaries which are built for mainstream/traditional Linux distributions (such as Debian, Ubuntu, CentOS, RedHat et al).
Alpine Linux, unlike mainstream/traditional Linux distributions, is based on BusyBox, a very compact (~5MB) Linux distribution. BusyBox (and thus Alpine Linux) uses a different C/C++ stack to most mainstream/traditional Linux distributions - musl. This makes binary programs built for such mainstream/traditional incompatible with Alpine Linux, thus we cannot simplynvm install X on Alpine Linux and expect the downloaded binary to run correctly - you'll likely see "...does not exist" errors if you try that.
There is a -s flag for nvm install which requests nvm download Node source and compile it locally.
If installing nvm on Alpine Linux is still what you want or need to do, you should be able to achieve this by running the following from you Alpine Linux shell, depending on which version you are using:
Alpine Linux 3.13+
- ```sh
- apk add -U curl bash ca-certificates openssl ncurses coreutils python3 make gcc g++ libgcc linux-headers grep util-linux binutils findutils
- curl -o- https://raw.githubusercontent.com/nvm-sh/nvm/v0.39.2/install.sh | bash
- ```
Alpine Linux 3.5 - 3.12
- ```sh
- apk add -U curl bash ca-certificates openssl ncurses coreutils python2 make gcc g++ libgcc linux-headers grep util-linux binutils findutils
- curl -o- https://raw.githubusercontent.com/nvm-sh/nvm/v0.39.2/install.sh | bash
- ```
_Note: Alpine 3.5 can only install NodeJS versions up to v6.9.5, Alpine 3.6 can only install versions up to v6.10.3, Alpine 3.7 installs versions up to v8.9.3, Alpine 3.8 installs versions up to v8.14.0, Alpine 3.9 installs versions up to v10.19.0, Alpine 3.10 installs versions up to v10.24.1, Alpine 3.11 installs versions up to v12.22.6, Alpine 3.12 installs versions up to v12.22.12, Alpine 3.13 & 3.14 install versions up to v14.20.0, Alpine 3.15 & 3.16 install versions up to v16.16.0 (These are all versions on the main branch). Alpine 3.5 - 3.12 required the package python2 to build NodeJS, as they are older versions to build. Alpine 3.13+ requires python3 to successfully build newer NodeJS versions, but you can use python2 with Alpine 3.13+ if you need to build versions of node supported in Alpine 3.5 - 3.15, you just need to specify what version of NodeJS you need to install in the package install script._
The Node project has some desire but no concrete plans (due to the overheads of building, testing and support) to offer Alpine-compatible binaries.
As a potential alternative, @mhart (a Node contributor) has some Docker images for Alpine Linux with Node and optionally, npm, pre-installed.
Uninstalling / Removal
Manual Uninstall
To remove nvm manually, execute the following:
- ```sh
- $ rm -rf "$NVM_DIR"
- ```
Edit ~/.bashrc (or other shell resource config) and remove the lines below:
- ```sh
- export NVM_DIR="$HOME/.nvm"
- [ -s "$NVM_DIR/nvm.sh" ] && \. "$NVM_DIR/nvm.sh" # This loads nvm
- [[ -r $NVM_DIR/bash_completion ]] && \. $NVM_DIR/bash_completion
- ```
Docker For Development Environment
To make the development and testing work easier, we have a Dockerfile for development usage, which is based on Ubuntu 18.04 base image, prepared with essential and useful tools for nvm development, to build the docker image of the environment, run the docker command at the root of nvm repository:
- ```sh
- $ docker build -t nvm-dev .
- ```
This will package your current nvm repository with our pre-defined development environment into a docker image named nvm-dev, once it's built with success, validate your image via docker images:
- ```sh
- $ docker images
- REPOSITORY TAG IMAGE ID CREATED SIZE
- nvm-dev latest 9ca4c57a97d8 7 days ago 650 MB
- ```
If you got no error message, now you can easily involve in:
- ```sh
- $ docker run -h nvm-dev -it nvm-dev
- nvm@nvm-dev:~/.nvm$
- ```
Please note that it'll take about 8 minutes to build the image and the image size would be about 650MB, so it's not suitable for production usage.
For more information and documentation about docker, please refer to its official website:
- https://www.docker.com/
- https://docs.docker.com/
Problems
- If you try to install a node version and the installation fails, be sure to run nvm cache clear to delete cached node downloads, or you might get an error like the following:
curl: (33) HTTP server doesn't seem to support byte ranges. Cannot resume.
- Where's my sudo node? Check out #43
- After the v0.8.6 release of node, nvm tries to install from binary packages. But in some systems, the official binary packages don't work due to incompatibility of shared libs. In such cases, use -s option to force install from source:
- ```sh
- nvm install -s 0.8.6
- ```
- If setting the default alias does not establish the node version in new shells (i.e. nvm current yields system), ensure that the system's node PATH is set before the nvm.sh source line in your shell profile (see #658)
macOS Troubleshooting
nvm node version not found in vim shell
If you set node version to a version other than your system node version nvm use 6.2.1 and open vim and run :!node -v you should see v6.2.1 if you see your system version v0.12.7. You need to run:
- ``` sh
- sudo chmod ugo-x /usr/libexec/path_helper
- ```
More on this issue in dotphiles/dotzsh.
nvm is not compatible with the npm config "prefix" option
Some solutions for this issue can be found here
There is one more edge case causing this issue, and that's a mismatch between the $HOME path and the user's home directory's actual name.
You have to make sure that the user directory name in $HOME and the user directory name you'd see from running ls /Users/ are capitalized the same way (See this issue).
To change the user directory and/or account name follow the instructions here
[1]: https://github.com/nvm-sh/nvm.git
[2]: https://github.com/nvm-sh/nvm/blob/v0.39.2/install.sh
[3]: https://travis-ci.org/nvm-sh/nvm
[4]: https://github.com/nvm-sh/nvm/releases/tag/v0.39.2
[Urchin]: https://github.com/scraperwiki/urchin
[Fish]: https://fishshell.com
Homebrew makes zsh directories unsecure
- ``` sh
- zsh compinit: insecure directories, run compaudit for list.
- Ignore insecure directories and continue [y] or abort compinit [n]? y
- ```
Homebrew causes insecure directories like /usr/local/share/zsh/site-functions and /usr/local/share/zsh. This is not an nvm problem - it is a homebrew problem. Refer here for some solutions related to the issue.
Macs with M1 chip
Experimental support for the M1 architecture was added in node.js v15.3 and full support was added in v16.0.
Because of this, if you try to install older versions of node as usual, you will probably experience either compilation errors when installing node or out-of-memory errors while running your code.
So, if you want to run a version prior to v16.0 on an M1 Mac, it may be best to compile node targeting the x86_64 Intel architecture so that Rosetta 2 can translate the x86_64 processor instructions to ARM-based Apple Silicon instructions.
Here's what you will need to do:
- Install Rosetta, if you haven't already done so
- ```sh
- $ softwareupdate --install-rosetta
- ```
You might wonder, "how will my M1 Mac know to use Rosetta for a version of node compiled for an Intel chip?".
If an executable contains only Intel instructions, macOS will automatically use Rosetta to translate the instructions.
- Open a shell that's running using Rosetta
- ```sh
- $ arch -x86_64 zsh
- ```
Note: This same thing can also be accomplished by finding the Terminal or iTerm App in Finder, right clicking, selecting "Get Info", and then checking the box labeled "Open using Rosetta".
Note: This terminal session is now running in zsh.
If zsh is not the shell you typically use, nvm may not be source'd automatically like it probably is for your usual shell through your dotfiles.
If that's the case, make sure to source nvm.
- ```sh
- $ source "${NVM_DIR}/nvm.sh"
- ```
- Install whatever older version of node you are interested in. Let's use 12.22.1 as an example.
This will fetch the node source code and compile it, which will take several minutes.
- ```sh
- $ nvm install v12.22.1 --shared-zlib
- ```
Note: You're probably curious why --shared-zlib is included.
There's a bug in recent versions of Apple's system clang compiler.
If one of these broken versions is installed on your system, the above step will likely still succeed even if you didn't include the --shared-zlib flag.
However, later, when you attempt to npm install something using your old version of node.js, you will see incorrect data check errors.
If you want to avoid the possible hassle of dealing with this, include that flag.
For more details, see this issue and this comment
- Exit back to your native shell.
- ```sh
- $ exit
- $ arch
- arm64
- ```
Note: If you selected the box labeled "Open using Rosetta" rather than running the CLI command in the second step, you will see i386 here.
Unless you have another reason to have that box selected, you can deselect it now.
- Check to make sure the architecture is correct. x64 is the abbreviation for x86_64, which is what you want to see.
- ```sh
- $ node -p process.arch
- x64
- ```
Now you should be able to use node as usual.
Maintainers
Currently, the sole maintainer is @ljharb - more maintainers are quite welcome, and we hope to add folks to the team over time. Governance will be re-evaluated as the project evolves.
License
See LICENSE.md.
Copyright notice
Copyright OpenJS Foundation andnvm contributors. All rights reserved. The OpenJS Foundation has registered trademarks and uses trademarks. For a list of trademarks of the OpenJS Foundation, please see our Trademark Policy and Trademark List. Node.js is a trademark of Joyent, Inc. and is used with its permission. Trademarks and logos not indicated on the list of OpenJS Foundation trademarks are trademarks™ or registered® trademarks of their respective holders. Use of them does not imply any affiliation with or endorsement by them.
The OpenJS Foundation | Terms of Use | Privacy Policy | OpenJS Foundation Bylaws | Trademark Policy | Trademark List | Cookie Policy
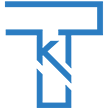 探客时代
探客时代
 ][4]
][4]